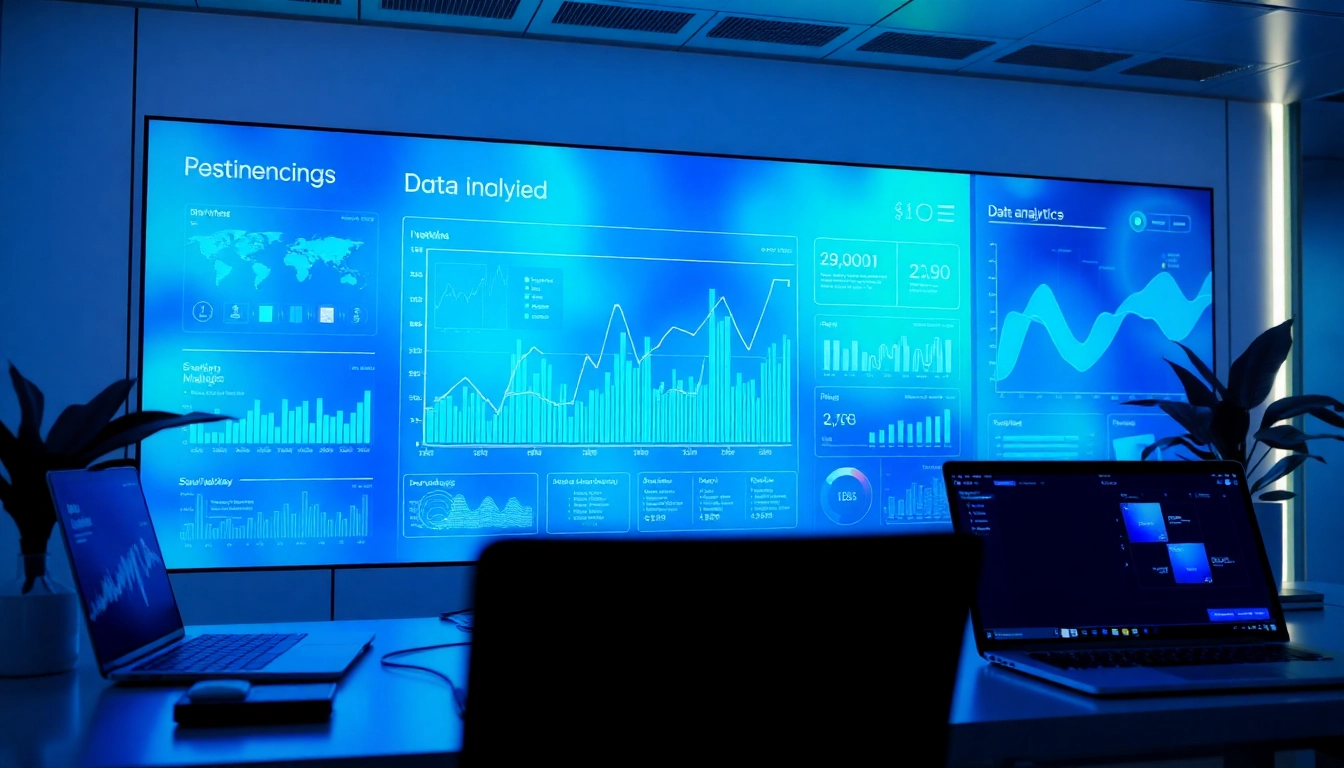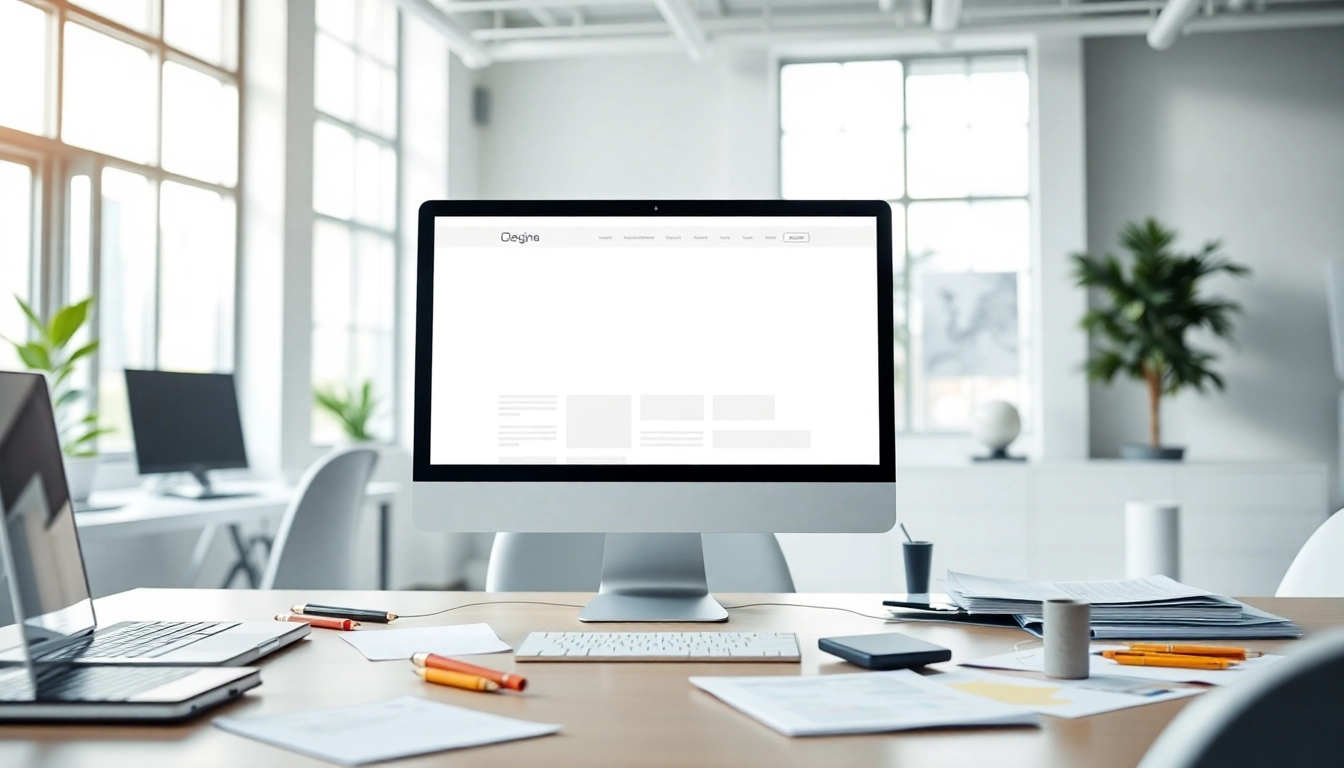Introduction to Dual Monitor Install
Setting up a dual monitor system can dramatically enhance productivity and streamline your workflow, whether for professional tasks, gaming, or creative projects. By utilizing two screens, users can easily multitask, view more content simultaneously, and reduce the time spent toggling between applications. However, before diving headfirst into installation, it’s crucial to understand the various aspects involved in a dual monitor install. From the benefits and common uses to preparatory steps and troubleshooting techniques, we will cover everything you need to maximize your dual monitor experience. If you’re ready to transform how you work, let’s explore the essentials of a dual monitor install.
Benefits of a Dual Monitor Setup
The benefits of using dual monitors are extensive. Here are some key advantages:
- Increased Productivity: Studies show that having two screens can increase productivity by up to 30%. More screen space allows users to keep multiple applications open simultaneously, reducing the need to switch back and forth.
- Improved Multitasking: With dual monitors, you can track emails while working on a document or keep reference material open while writing reports.
- Enhanced Graphics Experience: For graphic designers, photographers, and video editors, dual monitors provide additional workspace, making it easier to manage large files and applications.
- Better Focus and Organization: By dedicating one monitor to specific tasks, users can reduce distractions and maintain better focus on the task at hand.
Common Uses for Dual Monitors
Different professionals leverage dual monitors differently based on their needs. Here are a few common applications:
- Office Workers: Keep spreadsheets open on one screen while drafting reports on the other.
- Gamers: Use one monitor for gameplay and the other for chat or streaming software.
- Designers: Stack design tools on one screen while showcasing their work on another.
- Developers: Keep coding environments open alongside a browser window for reference or debugging.
Key Considerations Before Installing
Before embarking on your dual monitor journey, consider the following aspects:
- Compatibility: Ensure your computer supports multiple monitors. Check for available ports such as HDMI, DisplayPort, and DVI.
- Graphics Card: Your graphics card must have enough outputs to support the additional monitor. Consider upgrading if it doesn’t meet requirements.
- Budget: Plan your budget for monitors and any necessary cables. High-quality monitors can be an investment but often provide better resolutions and lifespans.
Preparing Your Workspace for Dual Monitors
Assessing Desk Space and Ergonomics
Setting up dual monitors requires adequate desk space. Measure your workspace and consider the following:
- Desk Size: Make sure your desk can accommodate two monitors without feeling cramped.
- Height and Distance: Position monitors at eye level and about an arm’s length away. This setup can help prevent neck and eye strain.
- Cable Management: Plan for cable organization to maintain a tidy workspace and prevent tangling.
Choosing the Right Monitors for Your Needs
Choosing the right monitors is crucial. Consider these factors:
- Screen Size: Larger screens can provide more workspace but ensure they fit your desk space.
- Resolution: Higher resolution (4K monitors, for example) delivers sharper images, beneficial for design work.
- Panel Type: IPS panels offer better color accuracy and viewing angles, while TN panels have faster response times, which may be favored by gamers.
Essential Cables and Accessories for Installation
To connect your monitors, you may need various cables and accessories. Include:
- HDMI or DisplayPort Cables: Depending on your monitor’s compatibility.
- Cable Hubs or Adapters: If your graphics card output types do not match your monitors.
- Monitor Stands: Consider adjustable stands to achieve the perfect height and angle.
Step-by-Step Guide to Dual Monitor Install
Checking Computer Compatibility
Start by checking your computer’s specifications:
- Identify the graphics card model through Device Manager or your system’s specifications.
- Look for the number of available ports on the card to ensure connectivity with both monitors.
- Consult the manufacturer’s website for compatibility and specifications about maximum output resolutions and refresh rates.
Connecting Your Monitors
Next, proceed with connecting your monitors:
- Power off your computer and unplug all devices.
- Connect the monitors using the appropriate cables, ensuring a secure fit.
- Power on the monitors, followed by your computer.
Configuring Display Settings for Optimal Use
Once your monitors are connected, it’s time to configure settings:
- Open your operating system’s display settings (Windows: Right-click on the desktop > Display settings).
- Select how you want your display mode (Extend, Duplicate, or Second Screen Only).
- Adjust resolution settings for each display to match their capabilities, ensuring optimal performance.
Troubleshooting Common Dual Monitor Issues
Resolving Connectivity Problems
If your monitor is not recognized or does not display:
- Check all cable connections to ensure they are snug and undamaged.
- Try switching ports on the graphics card.
- Restart your computer.
Adjusting Display Settings for Clarity
If you notice quality issues or distortions:
- Ensure the correct resolution is selected in the display settings.
- Check monitor settings to validate that the brightness, contrast, and sharpness are correctly set.
- Update your graphics drivers through the manufacturer’s website.
How to Fix Display Lag or Resolution Issues
If experiencing lag or resolution problems:
- Lower the settings for graphics-intensive applications.
- Consider upgrading your graphics card if issues persist, especially for gaming or high-resolution tasks.
- Close unnecessary background applications to free up system resources.
Advanced Tips for Dual Monitor Setup
Utilizing Software for Enhanced Management
Several software applications can optimize dual monitor use:
- DisplayFusion: This tool allows for advanced configuration of your multi-monitor setup, including wallpaper management and taskbar customization.
- Ultramon: Offers hotkeys for window management and adjustments tailored to your usage patterns.
Customizing Your Display Layout
The configuration of your displays can greatly enhance efficiency:
- Consider inconsistent monitor orientations (landscape vs. portrait) based on tasks.
- Organize application windows logically—keep your primary work application at the center, and others on the sides.
Integrating Additional Monitors in the Future
Sooner or later, you might want to expand beyond two monitors:
- Ensure your graphics card has enough outputs and processing power to handle additional displays.
- Consider using a dedicated multi-monitor adapter or a docking station for laptops.